Сколько усилий иногда приходится прилагать фотографам и на какие
только ухищрения они не пускаются, чтобы вытянуть резкость из не совсем
удачного снимка, орудуя соответствующими инструментами в программе
"Фотошоп". Но оказывается, что очень многих пользователей, наоборот,
интересует размытие фотографии "Фотошопе", правда, вовсе не для того,
чтобы испортить снимок, а для художественных целей (например, на
групповой фотографии можно выделить себя, оградив от размывки, а всех
остальных вокруг "размазать").
Кстати посмотреть лучшие уроки photoshop можно на проекте fotozhopers.com . Рекомендую!
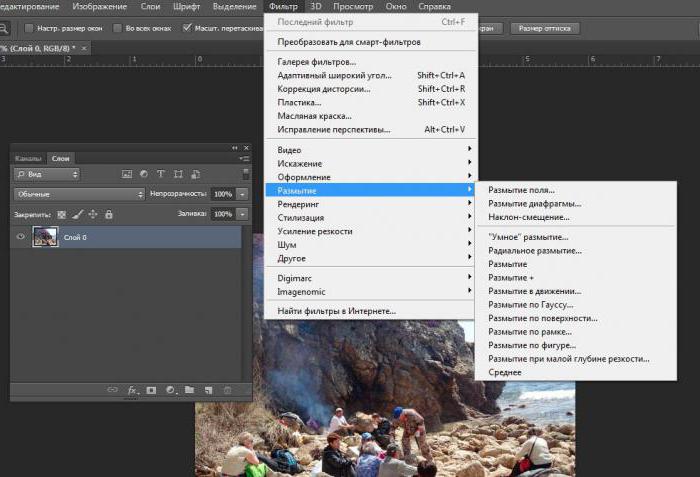
Конечно,
основные ударные силы редактора ориентированы на повышение резкости
фотографий, но арсенал средств размывки тоже солидный, и надо еще
разобраться, каких инструментов больше – то ли размывающих, то ли
проясняющих. Но в любом случае размывки являются одним из самых
применяемых фильтров, а число размывающих средств растет чуть ли не от
версии к версии. Так, например, в Photoshop CS5 было 10 фильтров
размытия, а в CS6 их уже 14.
Вся мощь средств размывки в программе
"Фотошоп" сосредоточена в подменю "Размытие", в меню "Фильтр" (Blur).
Цели и причины для размытия перечислять пришлось бы долго, но в
подавляющем большинстве случаев главной задачей такой обработки является
выделение главного объекта за счет расфокусировки фонового пространства
и придание объёма изображению в целом.
Фильтры "Размытие" и "Размытие+"
Самый
простое средство от резкости – это инструмент "Размытие" в "Фотошопе". У
него нет настроек, поэтому и не требуется ввода параметров. Размыть "с
плюсом", значит, размыть ещё сильнее, а если недостаточно, комбинация
клавиш Ctrl+F запустит повторную обработку.
Размытие по Гауссу
Это,
пожалуй, наиболее популярный (из размывающих средств) инструмент,
использующий алгоритм размывки по гауссовой кривой. Здесь ползунком
"Радиус" можно подобрать подходящую степень размывки. Тоже просто, как и
в предыдущем случае, но гораздо эффективнее.

Размытие по рамке
Этот
фильтр тоже настраивается только движком радиуса, но алгоритм его
работы отличается от предыдущего фильтра. Здесь размывка происходит
путем усреднения цветов соседних пикселей, а движок как раз и меняет эту
усредненную область.
"Интеллектуальная" размывка
Самое
умное размытие в "Фотошопе" так и называется "Умное …", и этот фильтр
действительно соответствует своему названию, хотя в русском "Фотошопе"
слово "умное" взято в кавычки, а вот в английской версии нет (Smart
Blur). Здесь, помимо радиуса размывки, можно задать порог и качество
обработки, а также выбрать один из дополнительных режимов наложения,
помимо выставленного по умолчанию ("Ручное", он же режим "Обычные").
Радиальное размытие
В
зависимости от выбранного метода размывки фильтр позволяет сымитировать
размазывание картинки, вызванное поворотом камеры, когда в центре
изображение остается резким, а на периферии размывается (кольцевой
метод), или получить эффект, который возникает при резком наезде камеры
(Линейный/Zoom). Сила размывки регулируется ползунком "Количество", но
ещё можно выбрать центр эффекта (мышкой) и качество изображения на
выходе.
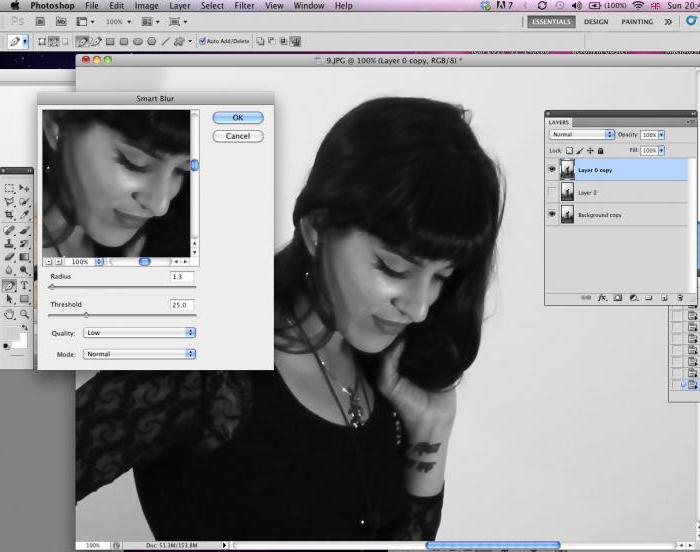
Имитация размытия изображения при съёмке динамичных объектов
С
помощью фильтра "Размытие в движении" "Фотошоп" создает на фотографии
характерный эффект смазывания, который получается при съёмке быстро
движущегося объекта. Поэтому, кроме интенсивности эффекта, регулируемой
движком "Смещение/Сдвиг", естественно, задается направление движения
(угол).
Размытие по поверхности
Несмотря на то что
название фильтра Surface Blur переводится как "размытие поверхности", в
некоторых версиях "Фотошоп" его почему-то называют "Размытие по
поверхности".
Этот разборчивый фильтр размывает изображение,
сохраняя в меру своих сил и ваших настроек линии и границы, поэтому его
часто используют для борьбы с зерном и цифровым шумом, манипулируя
параметрами "Радиус" и "Изогелия".
Загадочное усредненное размытие
Есть
одно такое размытие в "Фотошопе" (Среднее/Average), деятельность
которого даже трудно назвать размытием, потому что этот фильтр просто
заливает напрочь всё изображение или выделенную область усредненным
цветом этого изображения или фрагмента.

Если
применить этот фильтр ко всему изображению на его дубликате, а затем
снизить непрозрачность копии, можно тонально выровнять картинку, но для
таких целей это не самое мудрое решение. А вот если размыть-усреднить
какой-то фрагмент и, снизив непрозрачность, сделать на нем надпись,
может получиться интересно.
Линзовая размывка
Так дословно
переводится английское название фильтра Lens Blur, который в
русскоязычных версиях программы "Фотошоп" называется "Размытие при малой
глубине резкости". Это размытие в "Фотошопе" используется в тех
случаях, когда идеальная резкость на всей фотографии не устраивает по
композиционным или каким-нибудь иным соображениям, то есть когда в
фокусе должна остаться только определенная область или объект. От нас
требуется лишь указать фильтру, что на снимке должно быть ближе, а что
дальше, создав так называемую карту глубины, в качестве которой может
послужить, например, построенный в альфа-канале линейный или круговой
градиент от черного к белому.
Смекалистый
фильтр, рассчитывая алгоритм размывки, сразу поймёт, что черные области
– это те, что ближе всего расположены к фотоаппарату. За ними по мере
удаления следуют все оттенки серого. Ну а белые области максимально
удалены от камеры, и здесь нужно выполнить интенсивное размытие фона.
Все остальное фильтр исполнит в лучшем виде, повинуясь параметрам
настроек, которые мы ему укажем.
Альфа-канал (пустой) создают в
палитре каналов соответствующей кнопкой и, открыв глазик в строке RGB,
чтобы видеть и саму фотографию, заливают его черно-белым градиентом,
проведя от самой близкой точки к самой дальней линию, которая должна
соответствовать желаемому углу зрения.

Затем
надо закрыть видимость альфа-канала, вернутся на канал RGB и включить
фильтр Lens Blur. Далее, в списке "Источник" выбираем наш альфа-канал и
щелкаем мышкой в той области изображения, которая должна быть в фокусе
(или задаём расстояние до точки фокуса движком "Фокусное расстояние
размытие"). Ну а ползунком "Радиус" подбираем силу размытия (степень
расфокусировки). Остальные настройки представляют собой очень тонкие
эффекты, которые редко применяются для обычных фотографий, поэтому жмем
ОК и с удовлетворением отмечаем, насколько реалистично размытие в
"Фотошопе". Оно может имитировать глубину резкости изображаемого
пространства.
Ручные размывающие "Фотошоп-инструменты". Как пользоваться пальцем для размазывания фотографий
Наряду
с фильтрами (плагинами) для размывки, которые всю "черную работу" делаю
за нас, в "Фотошоп" для тех же целей предусмотрены инструменты и для
ручной работы, которыми можно сделать почти все, что умеют фильтры, и
даже немножко больше, а может и лучше (все-таки ручная работа). Речь
идет о двух из трех инструментов группы, обделенной горячими клавишами и
возглавляемой инструментом "Размытие" (Blur Tool).
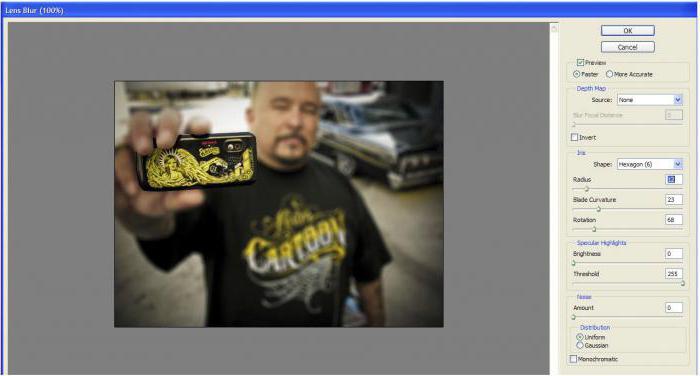
По
конструкции это кисть, у которой в настройках функцию нажима выполняет
параметр "Интенсивность". В зависимости от размера и жесткости выбранной
кисти Blur Tool может размыть сразу все изображение или детали в
определённой области. Заменяя резкие границы плавными переходами,
инструмент искусно смягчает контуры, а если кнопку мыши подержать
нажатой, то он будет работать как кисть в режиме распылителя, усиливая
эффект. Этот инструмент в хороших руках может сделать почти все, во
всяком случае с такой задачей, как сделать размытый фон, Blur Tool
справится легко.
Инструмент "Палец", он же Smudge Tool
(размазывать, пачкать), действительно размазывает рисунок, как будто вы
провели пальцем по свежеокрашенной картине. Силу эффекта тоже регулирует
параметр "Интенсивность", но в отличие от соседнего инструмента здесь
еще есть функция "Рисование пальцем", выбрав которую (галочкой в
квадратике), мы будем размазывать первым цветом. Практическое применение
"Палец" находит, например, в подрисовках тончайших деталей при
выделении таких сложных объектов, как волосы, шерсть, мех и так далее, а
также в своеобразной имитации живописи.
Размытые края
Обладая
таким могучим арсеналом инструментов, приёмов и методов размывки,
способных превратить заурядную фотографию в дивное художественное
полотно, размыть края для "Фотошопа" проще простого. Для этого нужно
выделить область, которая не должна подвергаться эффекту, а периферию
размыть, выбрав один из вышеперечисленных фильтров. Но чаще всего для
этой цели используют "Размытие по Гауссу".
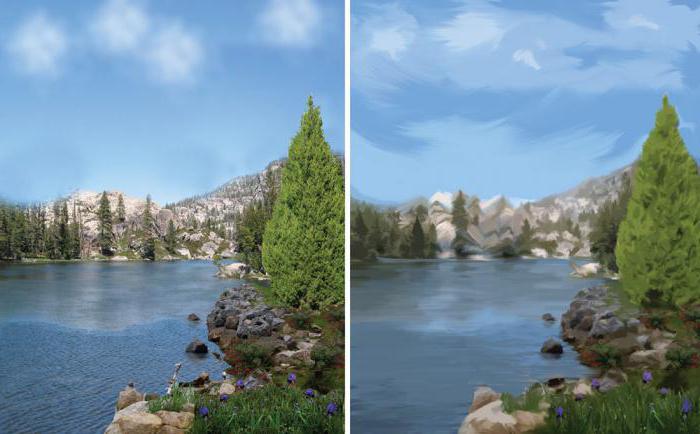
Если для выделения используются стандартные инструменты, то для получения плавной границы для них задают растушевку (на панели инструментов
вверху или в меню "Выделение > Модификация"). А если для этой цели
применяют "Быструю маску" (Q), плавность перехода регулируется
непрозрачностью кисти.
Во всех случая выделение нужно
инвертировать (Shift+Ctrl+I), не то размоется само изображение, а не
края. Кстати, не обязательно нужно использовать выделение, так как
размыть края можно и вручную с помощью инструмента "Размытие" (Blur
Tool).
Новые фильтры
В версии Photoshop CS6 "в полку"
фильтров размывки прибыло. В подменю "Размытие" новички расположились
особняком в самом верху, демонстративно оградившись от старых фильтров
чертой. Этих "выскочек" зовут Field Blur/Размытие поля, Iris
Blur/Размытие диафрагмы и Tilt-Shift/Наклон-смещение, и они, обладая
особым интерфейсом, умеют создавать на фото реалистичную глубину
резкости.
В отличие от старших "коллег" предыдущих версий (в том
числе и Photoshop CS5), алгоритмы новых фильтров разработаны таким
образом, чтобы позволить пользователю выполнять выборочную фокусировку,
работая с элементами управления непосредственно на изображении.
Вас заинтересует
Как создать логотип самостоятельно. Нанесение логотипа gifts.mvector.ru
Как сделать слайд-шоу на компьютере? Заказать у профессионалов esvan.ru
Как сделать снимок экрана? - поможет сайт хранители-ао.рф
Промывка сажевого фильтра, способы очистки и прожига от autoproximo.ru
Блогер разоблачает британскую "липу" о том, что МО РФ якобы подделало спутниковые снимки района крушения MH-17



