Ubuntu или Debian – это дистрибутивы на основе ОС Linux. В статье описываются их отличия и особенности установки. Советую почитать debian 8 установка vmware tools на сайте itcrowd.top
Сравнение и выбор
В
наш век компании, выпускающие программное обеспечение, закрутили все
гайки и подняли цены на свои продукты. Что же делать, если человек
принципиально не хочет платить за софт и операционную систему? Есть
хорошая альтернатива таким продуктам, как Windows. Существуют полностью
бесплатные ОС семейства Linux. Наиболее популярными из них являются
Ubuntu и Debian. Есть еще и Linux Mint. Но он основан на Ubuntu, поэтому
нет смысла его разбирать. Там все то же самое, кроме интерфейса. Так
что же установить – Ubuntu или Debian? В чем их схожесть и различие? Вот
в этом мы и попробуем разобраться.
Что собой представляет Ubuntu
Дистрибутив
Ubuntu Linux является детищем компании Canonical. Само слово Ubuntu
переводится с языков зулу как «человеколюбие» или «гуманность». То есть
Canonical нам как бы намекает, что их продукт сделан для людей.
Программа Ubuntu основана на пакетной базе Debian. Именно поэтому они
так похожи.

Ubuntu
по умолчанию поставляется с рабочим окружением Unity. Если у вас
современный компьютер, то проблем не будет. А если машинка у вас
слабенькая, то Unity вам никак не подходит, так как «кушает» она слишком
много ресурсов. Но не беда. Специально для слабых машин были созданы
«легковесные» рабочие окружения: XFCE и LXDE. На их основе даже собраны
специальные дистрибутивы: Xubuntu и Lubuntu соответственно.
Человека,
который много лет пользовался Windows, поначалу пугает непонятный
интерфейс Ubuntu. Но это только с непривычки. Когда вы начнете работать в
Ubuntu, то поймете, насколько он удобен. Установка Ubuntu не создаст
никаких проблем даже новичку. Процесс установки разложен по полочкам.
Что такое Debian
ОС
Debian – это праотец всех «убунтоподобных» систем. Есть три
разрабатываемые на данный момент ветки ОС: Stable, Unstable и Testing. В
Stable все идеально настроено, используется устаревший, но надежный
софт. Эта ветка идеально подходит для серверов и просто для людей,
ценящих стабильность системы. Ветка Unstable – самая страшная. Здесь
куча всего нового и «необкатанного». Именно из-за этого возможны частые
«вылеты» системы вплоть до полного отказа всех компонентов. А ветка
Testing представляет собой следующий после Unstable этап, где уже все
настроено, но еще не до конца.

Установка Ubuntu 14.04.3 Trusty Tahr
Первым
делом следует определиться, какой образ системы нам нужно скачать. Для
компьютеров, использующих 32-битную архитектуру процессора, необходимо
скачивать образ с пометкой i386. А для 64-битных систем – с пометкой
amd64.
Образ скачали и успешно записали на диск. Теперь можно
переходить к самому процессу установки. Следует упомянуть, что сначала
загружается сама ОС Ubuntu с диска. А потом можно приступать к установке
в графической оболочке Unity. Итак, запускаем установщик и выбираем
язык. После этого нам будет предложено подключиться к Интернету.
Подключаемся, так как нужно будет скачать языковые пакеты для системы.
После этого установщик предложит выбрать способ разметки диска. Если вы
новичок в Linux, и у вас нет на диске важных файлов, настоятельно
рекомендуем выбрать автоматический способ разметки. Система все сделает
за вас.
После
успешной разметки диска установщик предложит выбрать местоположение
компьютера, раскладку клавиатуры и все в том же духе. Следующий этап
предложит придумать имя пользователя и пароль. Нет разницы - Ubuntu или
Debian, пароль необходим в любом случае. Без него система не
установится. После ввода всех необходимых данных начнется установка
самой ОС.
Этот процесс занимает всего 10-15 минут. После успешного
завершения копирования файлов вам будет предложено перезагрузить
систему. Соглашаемся и перезагружаем. Все, программа Ubuntu установлена.
Ручная разметка диска для установки Ubuntu
Бывают
ситуации, когда на жестком диске находится много нужной информации.
Здесь автоматическая разметка не подходит, так как подобным образом
отформатируется весь диск, а не какой-нибудь определенный раздел. Здесь
нас выручит ручная разметка.

Итак,
в окне выбора способа разметки диска выбираем «Другой вариант».
Установщик выдаст нам окно. Нам нужно использовать только то место, где
была ранее установлена ОС Windows. Удаляем системные разделы прошлой ОС и
создаем новые. Системный раздел под Ubuntu рекомендуется сделать в
объеме 10 Гб. Выбираем тип файловой системы ext4 с точкой монтирования
«/». Готово. Теперь нам нужно создать раздел подкачки. Сколько бы
оперативной памяти ни было в вашей машине – этот раздел необходим. Объем
его должен составлять размер вашей физической оперативной памяти,
помноженный на два (например, 4 Гб – 8 Гб). Тип раздела – swap. Если
осталось свободное место, то создаем раздел в формате ext4 и параметром
монтирования «home/». Он нужен для хранения файлов пользователя, как
«Мои документы» в Windows.
Ручная разметка окончена. Теперь выбираем раздел ext4 объемом 10 Гб и начинаем установку.
Настройка после установки
Теперь
рассмотрим то главное, что необходимо сделать после установки
программы. Настройка Ubuntu должна начинаться с установки всех
рекомендуемых обновлений. Здесь вам поможет центр обновлений системы.
При первом же запуске ОС он предложит обновить компоненты. Соглашаемся и
обновляем. После этого нужно перезагрузить компьютер, чтобы изменения
вступили в силу.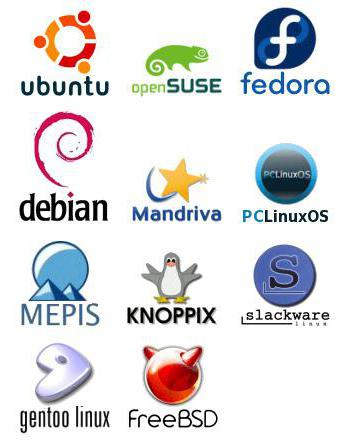
После
перезагрузки самое время разобраться с драйверами. И здесь вы увидите
самый большой плюс Ubuntu. Драйвера почти для всех устройств уже
установлены. Вам всего лишь нужно будет открыть "Менеджер Драйверов" и
проверить, все ли на месте. Если вы видите, что устройство не использует
«проприетарный» драйвер – просто включите его.
На этом базовая настройка Ubuntu окончена. Можно пользоваться системой.
Установка Debian
Первые
этапы установки этого дистрибутива аналогичны этапам установки Ubuntu.
Поэтому подробно останавливаться на них не имеет смысла. Различия в
установке начинаются на стадии разметки диска. Вот ее и разберем.

В
отличие от Ubuntu, здесь в качестве системного раздела нужно
использовать ext3. Объем нужно установить размером минимум 5 Гб . Точка
монтирования – «/». Объем раздела swap нужно установить равным половине
размера физической оперативной памяти компьютера (4 Гб – 2 Гб). В
программе Ubuntu, насколько мы помним, этот показатель нужно было
увеличивать вдвое. Разметка диска окончена. Больше нам ничего не нужно.
Далее, все действия проходят по сценарию Ubuntu. После успешной установки перезагружаемся в установленную ОС.
Настройка Debian после установки
В
ОС Debian используется «легковесное» рабочее окружение XFCE. В особой
настройке оно не нуждается. Нам нужно переходить сразу в "Менеджер
Драйверов", чтобы проверить, все ли на месте. Debian не Ubuntu, здесь
нет поддержки всех устройств. Это и неудивительно, ведь программа
Debian, настройка которой не так уж и сложна, изначально
позиционировалась как серверная ОС. Если все на месте – начинаем
пользоваться системой. А если нет – то придется докачивать недостающие
драйверы. Здесь ничего страшного нет. Всего лишь нужно будет добавить в
"Менеджере Обновлений" репозитории от Ubuntu, и все драйверы встанут на
место. Теперь можно пользоваться Debian.

Как
мы видим, настройка программы несколько отличается от настройки Ubuntu.
Вообще, следует сказать, что новичкам на Debian делать нечего. Эта
система для тех, кто уже имеет некоторый опыт общения с Linux. Настройка
Ubuntu куда проще по той простой причине, что настраивать там толком
нечего.
Заключение
Из-за схожести систем нет особой
разницы, какую устанавливать – Ubuntu или Debian. Если вам надоело
платить деньги неизвестно за что и бояться вирусов, то есть смысл
обратить внимание на свободные ОС семейства Linux. Наиболее яркие
представители были рассмотрены нами выше. Работа с этими программами
достаточно незамысловата. Что лучше устанавливать: Ubuntu или Debian?
Ответ на этот вопрос один – то, что больше нравится. Но новичкам лучше
всего поставить Ubuntu. В Debian без подготовки довольно сложно
разобраться.
Вас заинтересует
Как сделать слайд-шоу на компьютере? Заказать у профессионалов esvan.ru
Как скачивать музыку на "Айпад"? Приложение для скачивания музыки - проще скачайте музыку на muzonlife.com
Как сделать снимок экрана? - поможет сайт хранители-ао.рф
Роутер TP-Link TL-WR841N elincore.ru
Пара слов об "отставании" китайцев



